File Transfer (FileZilla version)
Last update: Jul 9, 2025 verified with FileZilla 3.69.1
Installation of FileZilla
You can download FileZilla from this site. Please install proper one for your environment (OS etc.).
Configuration
1. Launch FileZilla and Open Site Manager
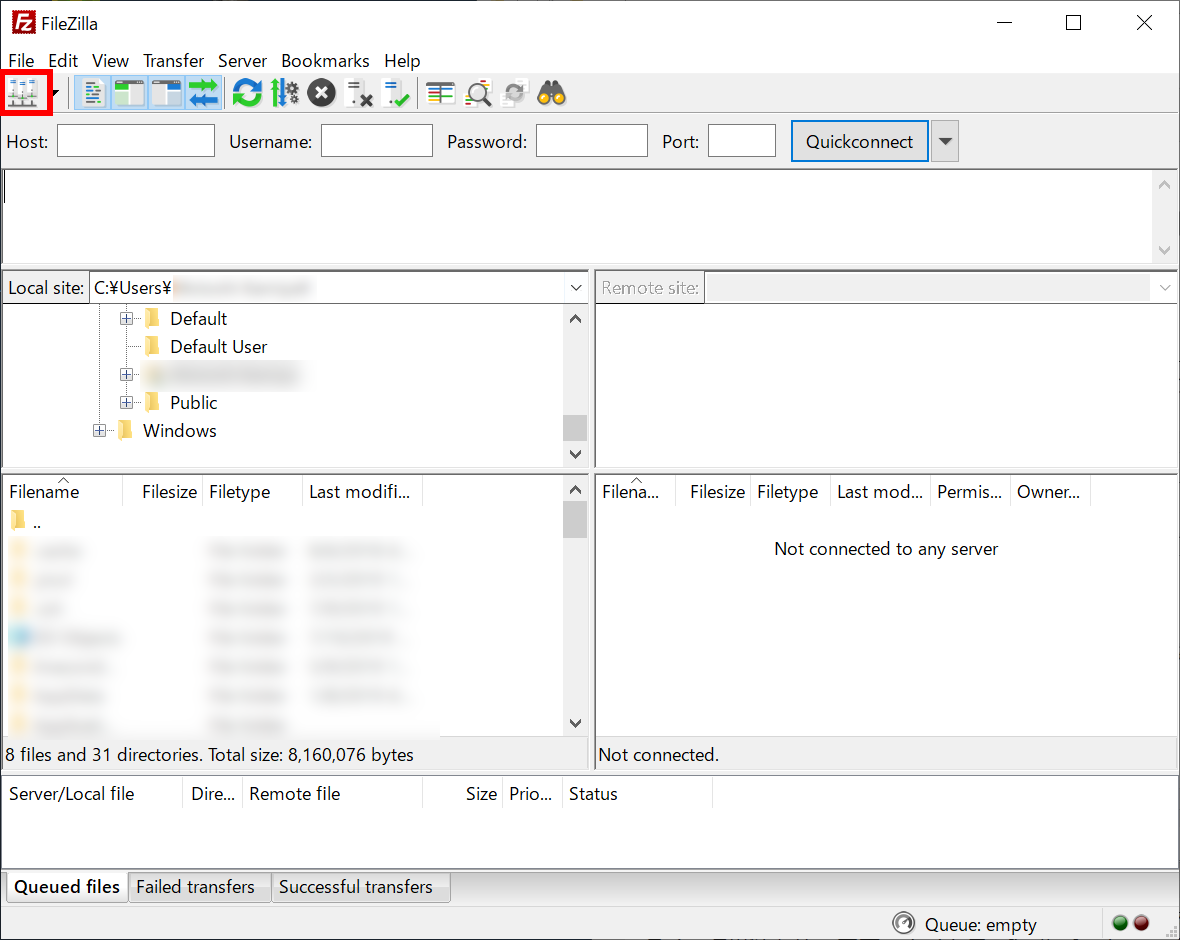
Click the icon at upper-left corner of the window to enter site manager menu.
(If you register your private key at "SFTP" section in [Edit]->[Settings] menu or you register the key to Pageant, you can use Quickconnect. If this prior condition met, input sftp://ccfep.ims.ac.jp and RCCS user ID (three-letter-ID) in Host and username boxes, respectively.)
2. Setup "New Site" in Site Manager
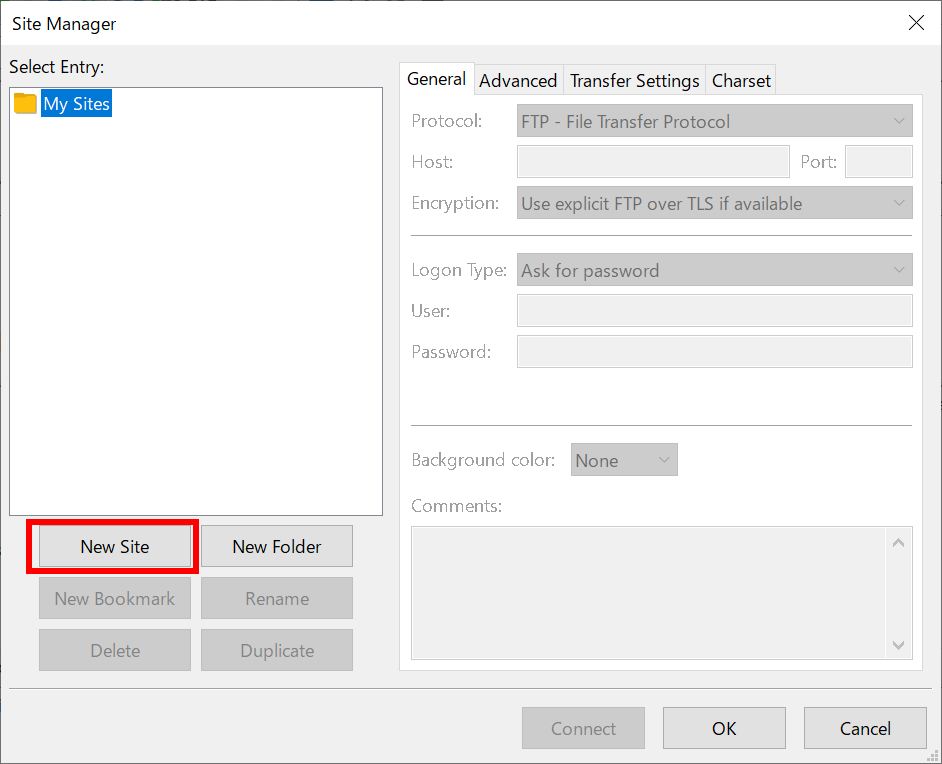
Click "New Site" in the site manager menu.
3. Input Parameters
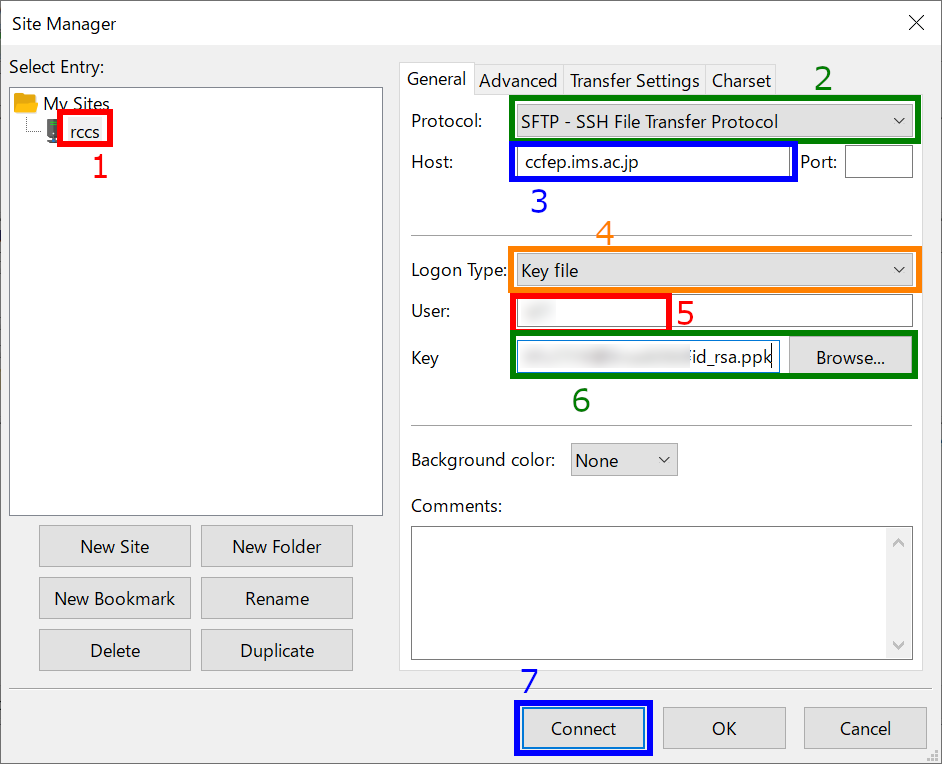
You can input connection target and other related information in this window.
1. Give an easy-to-understand name to this connection (can be kipped)
2. Select SFTP as a connection protocol
3. Input ccfep.ims.ac.jp as the hostname
4. Set "Logon Type" to "Key file"
5. Input your user ID given by RCCS (three-letter-ID)
6. Specify private key file (Only PuTTY format is accepted. Note: if you specify an OpenSSH format key (including Tera Term one), FileZilla will convert it to PuTTY format)
7. Begin connection once you completed
4. Verify Key of Connecting Host upon First Connection
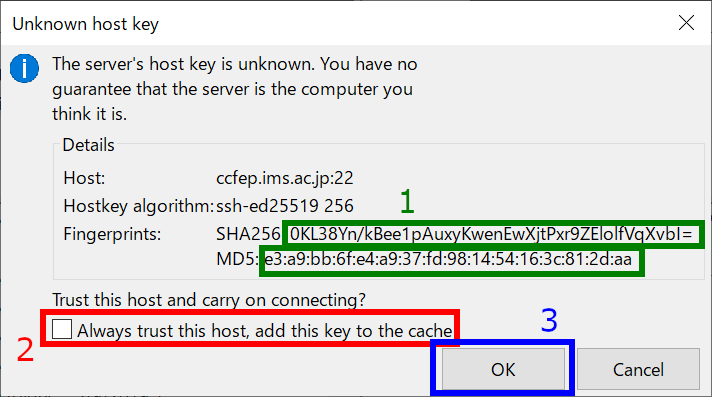
(This dialog might be skipped if you already accessed ccfep.ims.ac.jp with PuTTY or other software which share host key information with PuTTY.)
You may see dialog like above upon first connection. You should check the fingerprint, it must match with one of the following list.
- ad:de:79:30:81:b0:b1:6a:17:f5:6f:ea:f4:b4:3b:de (MD5)
- e3:a9:bb:6f:e4:a9:37:fd:98:14:54:16:3c:81:2d:aa (MD5)
- 07:7e:df:7b:16:47:a8:f5:7c:48:b0:a3:d3:86:71:6a (MD5)
- wnEM30z4AxyDJ9XI/DdGr2PlNeoivFRR8v5krXHEmdU (SHA256)
- 0KL38Yn/kBee1pAuxyKwenEwXjtPxr9ZElolfVqXvbI (SHA256)
- Nhg+9Lgj3XeuW//A/j7jqgUJlIxWehryCtStIp1Dir (SHA256)
If fingerprint is OK, click checkbox (2) to skip verification from now on. Then, click OK to proceed.
5. Input Passphrase of Private Key

(Although the text box title is password,) you need to input passphrase of private key. (If you have registered your key to Pageant, this step will be skipped.)
6. Connected to Login Server
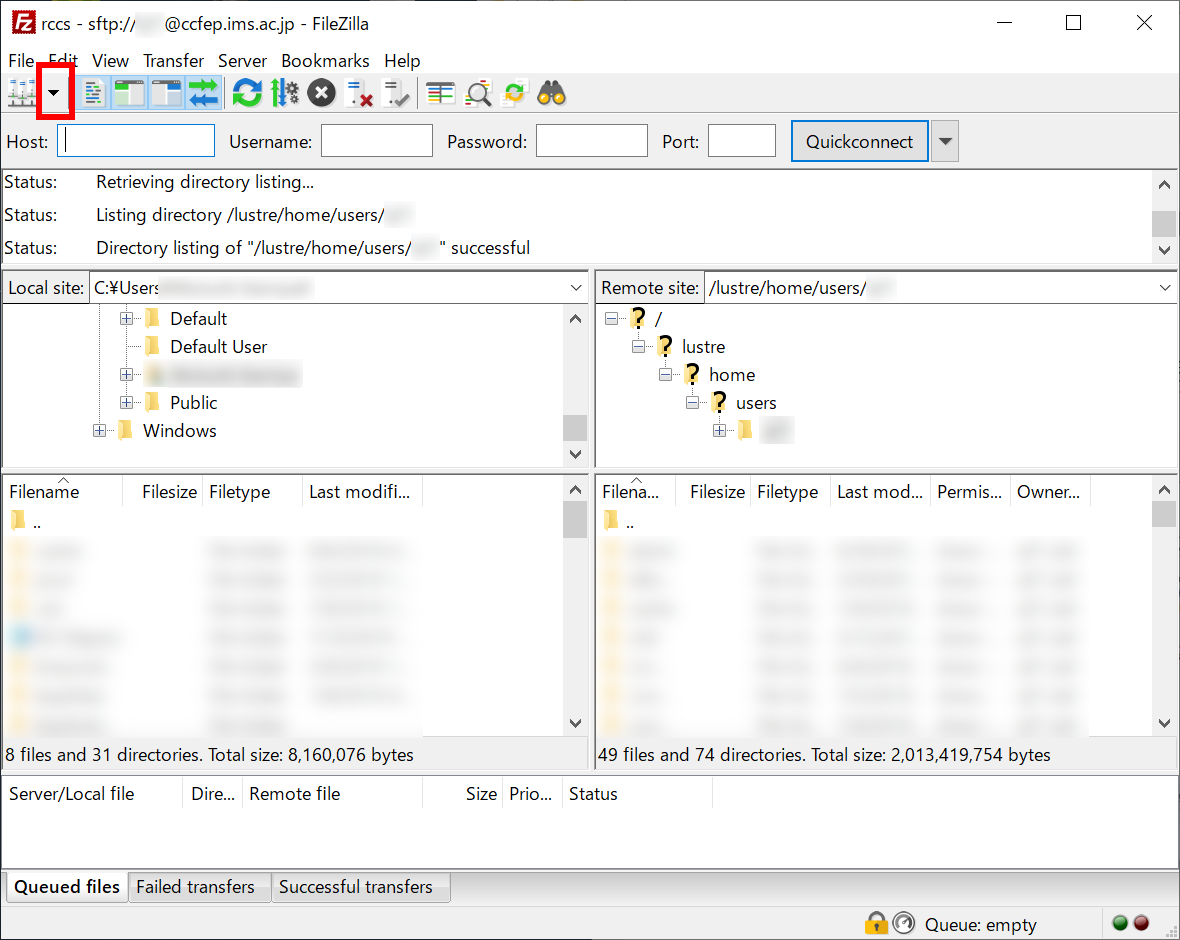
If everything works fine, you will see the file list of ccfep.ims.ac.jp in right pane. You can call this registered connection from down arrow at the upper-left (next to site manager button) from now on.
If you couldn't to logging in, please update FileZilla to the latest version and try again.
Please contact us if the update does not solve the problem.