Basic Operations
Table of Contents
Understanding the Dashboard
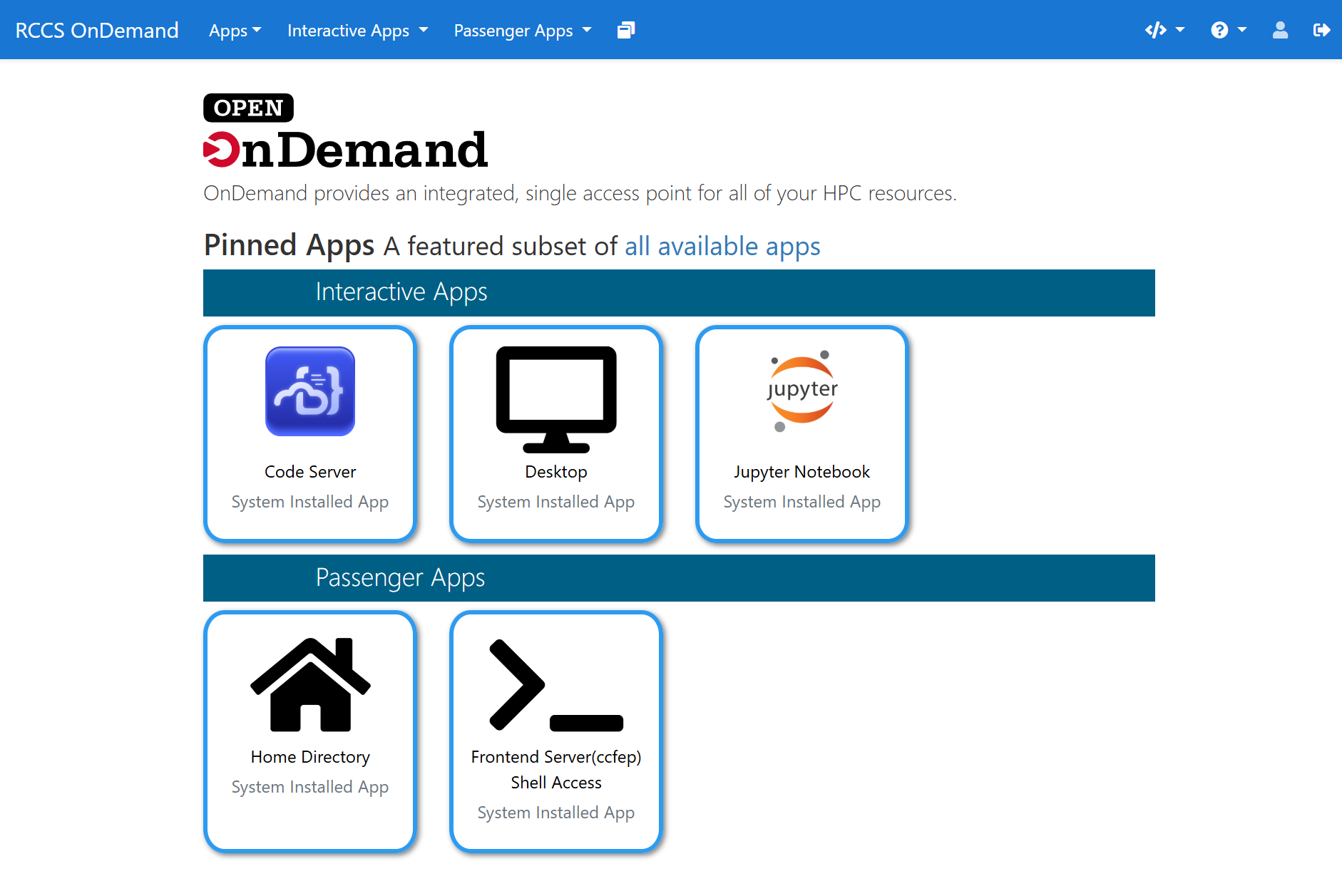
Top Menu Bar
- Apps: List of all applications
- Interactive Apps: Applications available for interactive use
- Passenger Apps: Basic services like file operations and shell access
- My Interactive Sessions: Monitor and manage current interactive sessions
- Help: Help documentation and support information
- Log Out: Log out from OpenOnDemand
Pinned Applications
Interactive Apps:
- Code Server: VS Code running in browser
- Desktop - Graphical desktop environment
- Jupyter Notebook - Interactive Python development environment
Passenger Apps:
- Home Directory: Home directory file management
- Frontend Server Shell Access: Command-line interface
Using Home Directory
Screen Layout
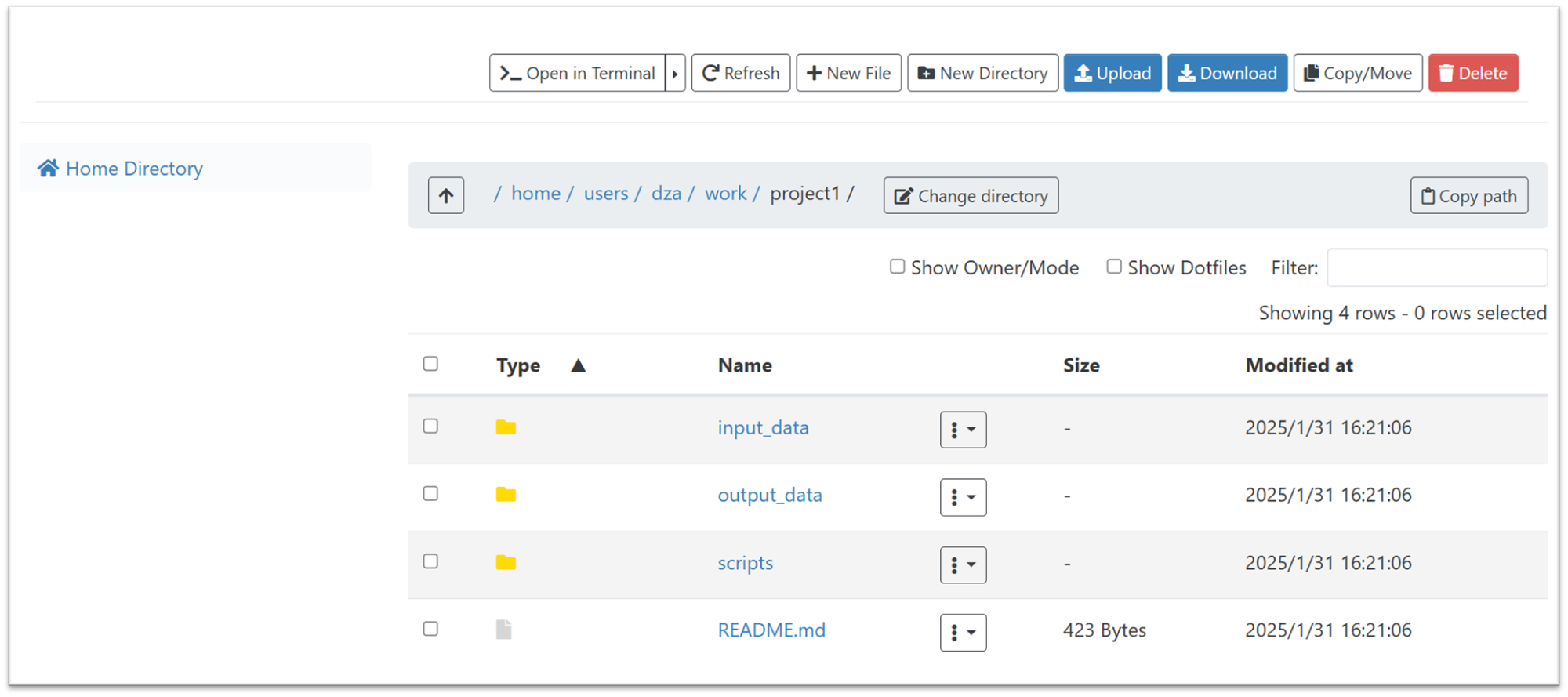
The file explorer contains these main elements:
- Toolbar
- Open in Terminal: Open current directory in terminal
- Refresh: Update display
- New File: Create new file
- New Directory: Create new folder
- Upload: Upload files
- Download: Download files
- Copy/Move - Copy or move files
- Delete: Delete files - Path Bar
- Shows current directory path
- Change directory: Move to directory by direct input
- Copy path: Copy current path to clipboard - Display Options
- Show Owner/Mode: Display owner and permissions
- Show Dotfiles: Display hidden files
- Filter: Filter by filename
Basic Operations
File Upload
Drag files or folders from your PC and drop them directly into the file list area.
- Multiple files and folders can be uploaded simultaneously
- For large file uploads, we recommend using a stable internet connection
File Download
- Select the checkbox of files or folders you want to download
- Click the [Download] button
- Selected items will be downloaded
File Organization
Creating New:
- Click [New File] button for files
- Click [New Directory] button for folders
Deleting:
- Select items to delete
- Click [Delete] button
- Choose [OK] in confirmation screen
Checking File Information
Check [Show Owner/Mode] to display file owners and permissions.
Shell Access (Command Line Operations)
- How to Start
- Click "Frontend Server Shell Access" on dashboard
- Terminal screen opens in new browser tab - Basic Usage
- Type commands using keyboard
- Press Enter to execute - How to Exit
- Close the browser tab
※For basic command usage, please refer to: