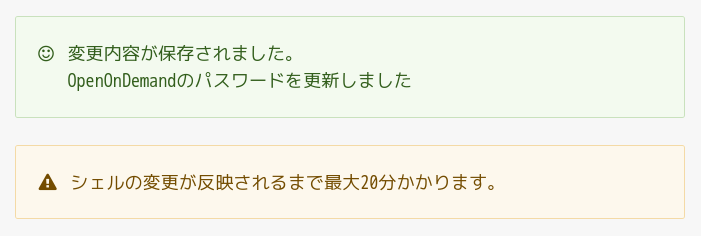パスワードの設定と公開鍵の設置方法について
(最終更新: 2025/2/18)
計算科学研究センターのホームページにログインするためのパスワードの設定と、スパコンのログインサーバー(ccfep)に接続するための公開鍵の登録が行えます。
ガイド
- 初めて登録する => 下記「パスワード登録/初期化の手順」を参考にWEBパスワードの設定と公開鍵の登録を行って下さい。
- 申請時に登録したメールアドレスが必要です。(こちらの FAQ 項目に補足説明があります)
- 登録内容を修正する => ページ最上部の「アカウント情報」の「編集」タブよりパスワードや公開鍵の変更が行えます。
- 「アカウント情報」が表示されていない場合はまずログインする必要があります。
- パスワードを忘れたので初期化したい場合 => 下記「パスワード登録/初期化の手順」より行えます
- 既にログインしている場合は一度最上部のメニューより「ログアウト」をお願いします。
- 必要であれば、ログインシェルや公開鍵も変更してください。
パスワード登録/初期化の手順
- 申請書に記入したメールアドレスをご使用下さい。
- NOUS で使うアカウントとは全く無関係のアカウントとなります。
- 登録メールアドレスを変更したい場合はメンバー管理申請ページの手順をご確認ください。
- 1つの行に1つの公開鍵が入ります(PuTTYgenで「Save public key」から保存した鍵は使えません。)
- ここで設定するパスワードは当ウェブサイトと Open OnDemand (設定した場合)にログインするためのパスワードです
- ログインサーバ(ccfep)に SSH でログインするときには SSH 鍵作成時に設定したパスワード(パスフレーズ)が必要になります。
- 対応するユーザーIDは RCCS より指定された3文字のユーザーコードとなります。メールアドレスではありません。
1. センターのウェブサイトにアクセスします
この説明ページあるいは計算科学研究センターのウェブサイトのトップページ(https://ccportal.ims.ac.jp)にアクセスします。ログインしていない状態では画面左側にフォームが表示されているはずです。
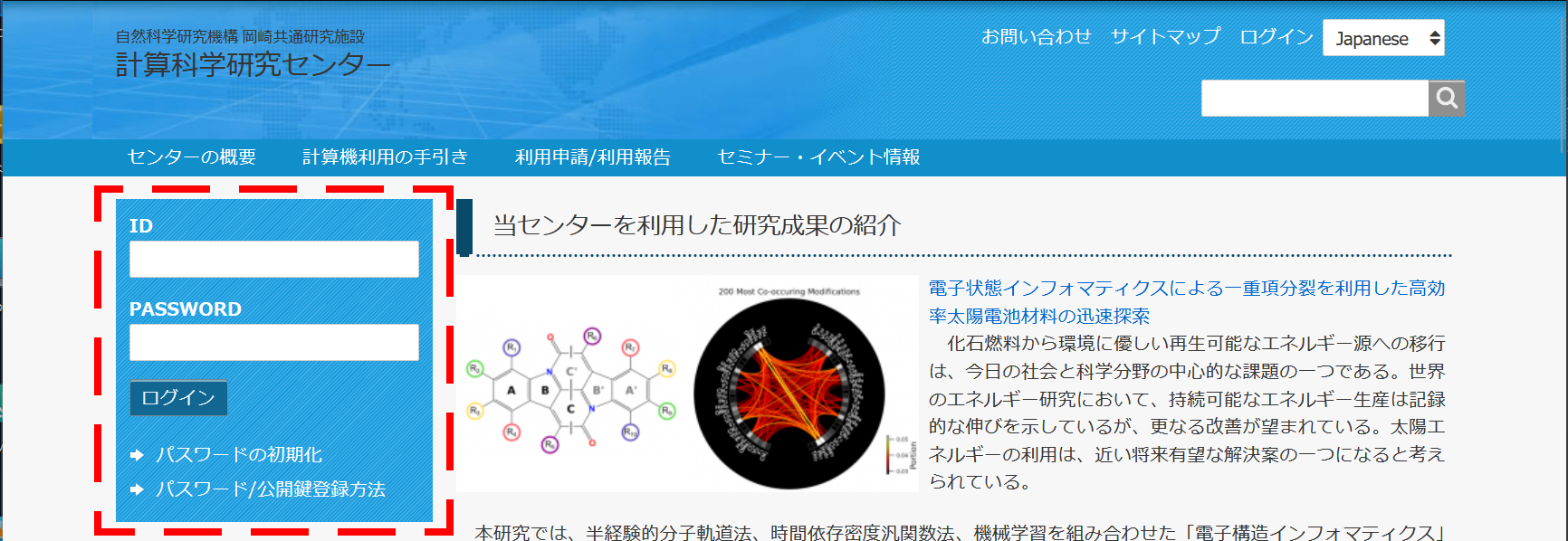
(ページ上部の「ログイン」から「パスワードの初期化」タブに移動しても同様の操作ができます。)
2. パスワードの初期化
表示されているフォーム中の「パスワードの初期化」をクリックします。
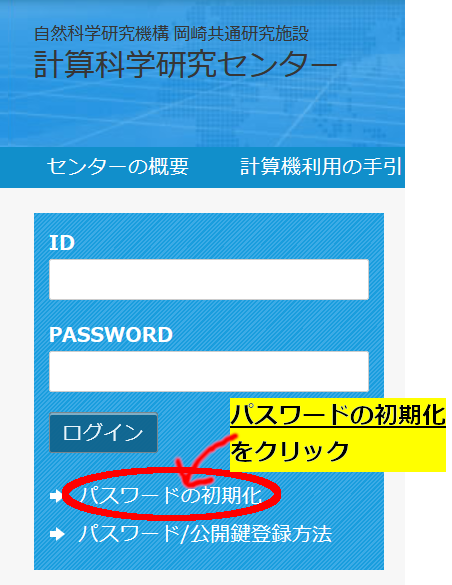
すでにパスワードの設定が終わっているのであれば、RCCSより指定された3文字のユーザーコード(注意: メールアドレスではありません!)と登録したパスワードを ID, PASSWORD 欄に入力すればログインできます。
3. 登録案内メールの送信
利用申請書、あるいはメンバー追加時に登録したメールアドレスに登録案内メールを送信します。
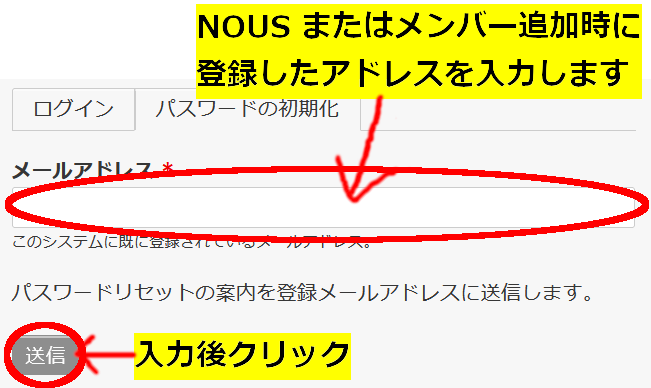
登録したメールアドレスを入力し、送信ボタンを押してください。以下のようなメッセージが表示されます。
4. メールの確認
メールボックスに届いた Replacement login information for (ユーザーコード)というタイトルのメールを確認し、登録サイトに移動します。ユーザーコードの部分は 3 文字の ID で、スパコンに実際にログインする時にも使うものです。
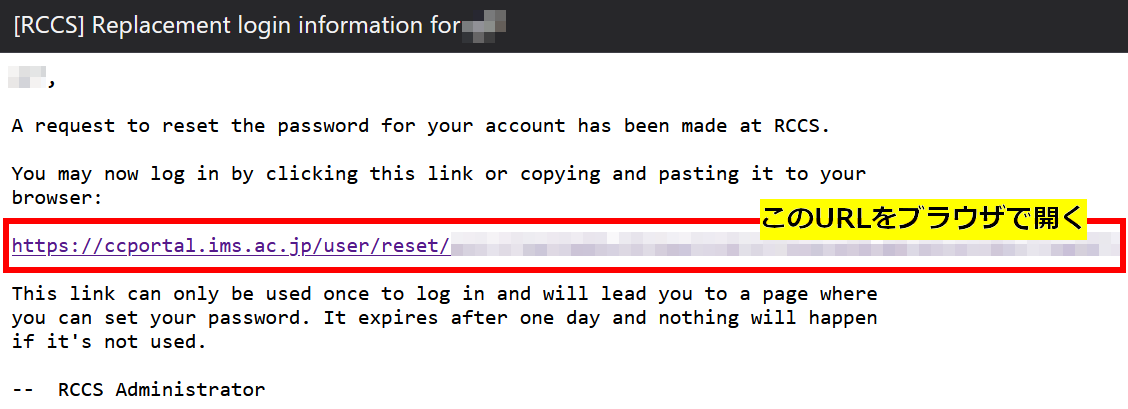
メールアドレスが間違っていた場合このメールは届きません。登録時のメールアドレスをもう一度ご確認ください。迷惑メールとして認識される可能性もありますので、そちらも一度ご確認ください。原因がわからない場合はお名前、3文字のユーザーコード(わかっていれば)、登録したメールアドレスをお知らせください。
5. パスワード初期化作業の開始
メール中のリンクを開くと以下のような画面が表示されます。
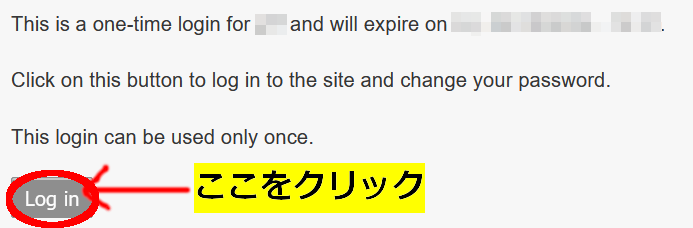
「Log in」ボタンをクリックして登録作業に移ります。
6. パスワードや公開鍵の設定
無事にログインできれば以下のような内容が表示されます。
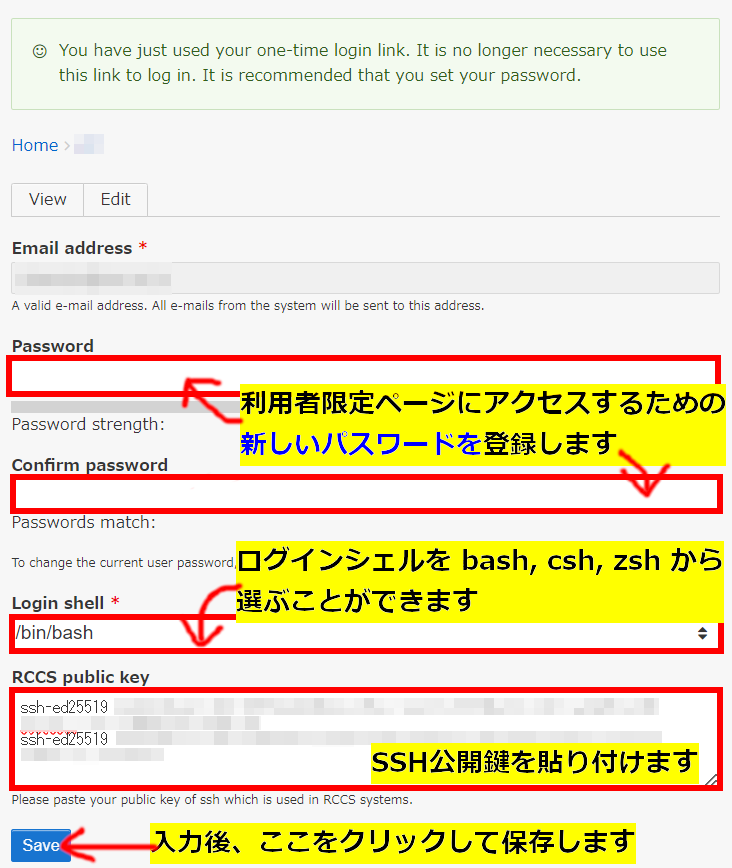
ウェブサイトパスワードの設定
新しいパスワードを2か所に入力してください。このパスワードは以下の用途で使用します:
- ウェブサイトへのログイン(ユーザーIDは3文字のユーザーコード)
- Open OnDemand(有効にした場合)へのログイン
※スパコンのログインサーバ(ccfep)へのログインには使用しません。
Open OnDemandについて
Open OnDemandを有効にすると、Webブラウザで以下の機能が利用可能になります:
- GUIアプリケーション(GaussViewなど)
- Jupyter
- Code Server(VSCode)
詳細は以下のドキュメントをご確認ください:
ログインシェルの選択
以下の3つから選択できます:
- bash(デフォルト), csh, zsh
※ログインシェルの変更は反映まで最大20分かかります。
SSH公開鍵の登録
- 「RCCS public key」欄に SSH公開鍵を貼り付けてください
- 複数の鍵を登録する場合は、1行に1つの鍵を入力します
- 鍵の作成方法については「クイックスタートガイド」をご参照ください
SSH鍵のパスフレーズ要件(ccfepログイン用):
- 10文字以上
- 以下の4種類すべてを含む必要があります:
- 記号, 英小文字, 英大文字, 数字
設定の変更
初期設定完了後も、ページ最上部の「アカウント情報」メニューから以下の設定を変更できます:
- SSH公開鍵の追加・削除
- パスワード
- ログインシェル
設定の反映時間:
- SSH公開鍵:即時反映
- パスワード:即時反映
- ログインシェル:最大20分
メールアドレスの変更についてはメンバー管理申請から行う必要があります。
7. 設定完了
設定が無事に完了すれば以下のメッセージが表示されます。(日本語に切り替えた場合も同一内容のメッセージが表示されます。)

Open OnDemand を有効にした場合には以下のようなメッセージになります。